Neat Image user guide / Filtration process details / Stage III. Adjust filter settings Adjust filter settings (Standard mode)
There are two main filters in Neat Image: noise reduction filter and sharpening filter. These two filters can be used together or separately.
You can enable / disable and adjust both filters using the guidelines in the subsections below.
Adjusting noise filter settings in Standard mode
If you work with a color image then two major image components can be distinguished: the luminance and chrominance component. This distinction is very useful from the standpoint of noise reduction because it allows processing
luminance and chrominance information separately.
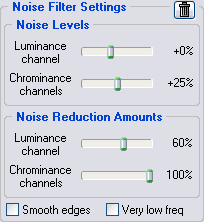 Some color images are represented in color spaces that enable direct separation of the luminance and chrominance components (for example, Lab, YCrCb, etc.). Other images (including RGB images that Neat Image takes as input) have to be converted to another representation to enable separation of the luminance and chrominance components. Neat Image makes an internal color space conversion to achieve that (by default, Neat Image converts an RGB input image to the YCrCb working color space). Once luminance and chrominance components of the input image are separated, Neat Image can treat them individually. Neat Image provides separate luminance and chrominance settings in the noise filter (see the figure on the right).
Some color images are represented in color spaces that enable direct separation of the luminance and chrominance components (for example, Lab, YCrCb, etc.). Other images (including RGB images that Neat Image takes as input) have to be converted to another representation to enable separation of the luminance and chrominance components. Neat Image makes an internal color space conversion to achieve that (by default, Neat Image converts an RGB input image to the YCrCb working color space). Once luminance and chrominance components of the input image are separated, Neat Image can treat them individually. Neat Image provides separate luminance and chrominance settings in the noise filter (see the figure on the right).
Noise reduction applied to one image component (either the luminance or chrominance component) is controlled by two settings: noise level and noise reduction amount. Such a pair of settings associated with an image component is fundamental for Neat Image noise reduction.
Let us return for a moment to the noise analysis and noise profile. When you made the noise analysis and built the noise profile, Neat Image measured levels of noise for each component of the analyzed image. The noise level of an image component can be low or high depending on the strength of the visible noise in this component. Neat Image analyses the noise and measures the noise level, which results in a number saved in the noise profile. You can see these numbers – the measured noise levels – using the Profile Viewer window (it is accessible via the Profile | Profile Viewer menu item or the Ctrl-I shortcut).
For example, the noise level of the luminance channel (Y channel) could be measured at 8.55 units. This figure tells the noise filter which image elements should be considered noise and which - image details: the image elements that are weaker than 8.55 units are considered noise and reduced by the noise filter; the image elements that are stronger than 8.55 units are considered details and not reduced. In this sense, the noise level (8.55 units in this example) may be considered a kind of threshold if you compare it with other filters you may use (e.g., Unsharp Mask).
If you do not change the default noise filter settings (Noise Levels: Luminance channel: +0%) then the noise reduction in the luminance component is based only on the above number from the noise profile. However, if you do adjust the filter setting for the noise level of the luminance channel, then this adjustment is also taken into account. For example, if you set the Noise Levels: Luminance channel control to +15% then what is used by the noise filter as the actual noise level is:
8.55 * (100% + 15%) => 9.83 units
With this adjustment, image elements in the luminance channel that are weaker than 9.83 units are considered noise and reduced and elements that are stronger than 9.83 units are preserved.
As you have just learned, the noise level of a certain image component tells the noise filter what should be considered noise and what – important image details in this component.
The noise reduction amount related to the same image component tells the noise filter how much of the found noise should be reduced. For example, if the noise reduction amount is set to 50% then all image elements that are weaker than the noise level (in the above example with noise level adjustment it is 9.83) are reduced (made weaker) in half. The noise reduction amount value of 100% tells the filter to remove the found noise completely.
Thus, with a noise level - noise reduction amount pair of settings you can adjust what should be considered noise in a component of the input image and how much of that noise should be reduced. In the standard control set of Neat Image, you have access to two such pairs of settings in the noise filter: one for the luminance channel of the input image and one for the chrominance channels.
Because the noise level estimations used by the filter are based on the noise profile, the default filter settings usually produce good filtration results provided the noise profile is accurate*. When the noise level controls are adjusted in some direction, the noise level estimations are raised or lowered accordingly. An adjusted noise level can be in the range from –100%, which means no image elements are considered noise, and therefore, no noise reduction is applied in the corresponding image component; to +150%, which means noise reduction is applied to the image elements that are weaker than 100% + 150% = 250% of the noise profile’s noise level.
* Use the Profile quality and match indicators in the bottom of the Filtration Job Editor window to estimate the accuracy of the profile. The Profile quality indicator shows how accurate and complete the noise analysis is. The match indicator shows how closely this profile corresponds to the noise properties of the working image. Both indicators have to show high values for the noise reduction to be accurate.
Noise reduction amount controls determine how much reduction is applied to the image elements identified as noise. Noise reduction amounts can be in the range from 0% (none of the detected noise is removed) to 100% (all the detected noise is removed). By default, the noise filter removes 60% of detected noise in the luminance channel of the input image and 100% of noise in the chrominance channels. Our experience shows that the default noise reduction amounts generally provide a good balance between noise removal and preserving natural (not over-processed) appearance of the filtered image.
Decreasing the noise reduction amounts may have a positive effect if the input image contains some natural noise. For example, when you are filtering images of asphalt, sand, or anything else that contains fine natural noise-like features, it may be helpful to reduce amounts down to 40-50% (also see Partial filtration for additional tips).
(We recommend disabling the sharpening filter when adjusting the noise filter. To disable the sharpening filter, set the Sharpening amount: Luminance channel to 0%.)
Adjust noise reduction amounts (optional)
- Use the Noise Reduction Amounts: Luminance channel and Chrominance channels sliders.
You can vary the noise reduction amount for both luminance and chrominance component of the input image. The higher a certain noise reduction amount, the more of the detected noise is removed in the corresponding image component. Be careful, setting the noise reduction amounts too high, especially in the luminance channel, may lead to loss of fine details and unnaturally looking (over-smooth, plastic-like) results. Too low amounts may be not enough to sufficiently reduce the objectionable part of the noise. You have to balance the noise reduction amounts (most importantly, the amount of noise reduction in the luminance channel) to get the result that looks best to your eyes.
| Comment |
| As human vision is not very sensitive to variations of colors, strong filtration in the chrominance channels does not noticeably distort an image, but efficiently removes color noise. |
Adjust additional filter settings (optional)
Smooth edges |
Off | On |
 |  |
- If the input image contains very coarse-grained noise (very low frequency
noise) then you may want to use the very low frequency filter: check Very low freq in the Noise Filter Settings box.
- Check the Smooth edges checkbox to make edges and lines in the image look smoother (see an example on the right).
Use preview
- Use the preview when adjusting the noise filter settings.
After you have made changes to the noise filter parameters, do not forget to check the preview. Use the preview on different parts of the image to get a better feeling for the prospective
results of noise reduction (using auto recalculation of preview is recommended, see Filtration options).
If the noise filtration looks too strong try to decrease the noise reduction amounts for appropriate channels. If the noise filtration is not sufficient then increase the amounts. Use the Component Viewer (see below) to determine the channels that require adjustment.
Adjust noise levels (when necessary)
Usually it is not necessary to change the noise levels if the noise profile is accurate. You only have to adjust the noise levels if you see that some noise elements are not reduced even if you set the noise reduction amounts to 100%. Such residual noise elements are usually caused by an inaccurate noise profile providing inaccurate noise level estimations to the noise filter. This may be compensated by adjusting (increasing) the noise levels in the filter settings.
- Use the Noise Levels: Luminance channel and Chrominance channels sliders.
The higher a certain noise level, the more image elements in the corresponding image component are considered noise. Be careful, setting a noise level too high can lead to removal of important image details. Setting a noise level too low can lead to incomplete filtration: residual noise and compression artifacts may remain in the output image.
As a rule, if the device noise profile has been built properly, it is not necessary to increase the noise levels by more than 50%.
If adjusting noise levels still does not help and some or all noise elements remain in the image, probably the device noise profile is not good at all. Return to Stage II. Prepare a device noise profile and rebuild the profile from scratch.
Use Component Viewer (optional)
The Component Viewer (use
 to open it) is intended for detailed examination of channel components of the original and
processed image. Find more details about using this tool in the Component Viewer subsection.
to open it) is intended for detailed examination of channel components of the original and
processed image. Find more details about using this tool in the Component Viewer subsection.
Use Variant Selector (optional)
The Variant Selector (use
 to open it) is designed designed to compare several variants of filtration side-by-side to find the optimum filter settings easier and faster. More information about this tool is available in the Variant Selector subsection.
to open it) is designed designed to compare several variants of filtration side-by-side to find the optimum filter settings easier and faster. More information about this tool is available in the Variant Selector subsection.
Use Image Viewer Adjustment (optional)
The Image Viewer Adjustments window (use  to open it) helps to adjust the image viewers of the Filtration Job Editor. You can operatively adjust the brightness and contrast of the viewers to better see the effect of noise reduction in an interesting image area (for example in a very dark part of the working image) easier and faster. More information about this tool is available in the Image Viewer Adjustments subsection.
to open it) helps to adjust the image viewers of the Filtration Job Editor. You can operatively adjust the brightness and contrast of the viewers to better see the effect of noise reduction in an interesting image area (for example in a very dark part of the working image) easier and faster. More information about this tool is available in the Image Viewer Adjustments subsection.
Adjusting sharpening settings in Standard mode (optional)
Note: You can skip this subsection when reading for the first time.The sharpening filter increases image sharpness without increasing the noise strength.
The sharpening filter is disabled (sharpening amount is set to 0%) by default. Adjust the sharpening amount if you want to sharpen the image. Like with any sharpening method, you have to balance the sharpening amount to avoid over-sharpening.
Use the preview when adjusting the sharpening settings.
Adjust sharpening amount
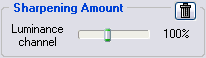 Use the Sharpening Amount: Luminance channel slider.
Use the Sharpening Amount: Luminance channel slider.
Specify how much sharpening should be applied to the luminance channel of the input image.
Use preview
- Use the preview when adjusting the sharpening setting.
After you have made changes to the sharpening settings, do not forget to check the preview. Use the preview on different parts of the image to get a better feeling for the results of sharpening.
As soon as you are happy with the preview results regarding both noise reduction and sharpening, proceed to save the filter settings into a preset or directly to the Stage IV. Apply filter to the input image.
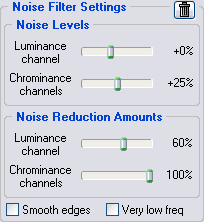 Some color images are represented in color spaces that enable direct separation of the luminance and chrominance components (for example, Lab, YCrCb, etc.). Other images (including RGB images that Neat Image takes as input) have to be converted to another representation to enable separation of the luminance and chrominance components. Neat Image makes an internal color space conversion to achieve that (by default, Neat Image converts an RGB input image to the YCrCb working color space). Once luminance and chrominance components of the input image are separated, Neat Image can treat them individually. Neat Image provides separate luminance and chrominance settings in the noise filter (see the figure on the right).
Some color images are represented in color spaces that enable direct separation of the luminance and chrominance components (for example, Lab, YCrCb, etc.). Other images (including RGB images that Neat Image takes as input) have to be converted to another representation to enable separation of the luminance and chrominance components. Neat Image makes an internal color space conversion to achieve that (by default, Neat Image converts an RGB input image to the YCrCb working color space). Once luminance and chrominance components of the input image are separated, Neat Image can treat them individually. Neat Image provides separate luminance and chrominance settings in the noise filter (see the figure on the right).

 to open it) is intended for detailed examination of channel components of the original and
processed image. Find more details about using this tool in the
to open it) is intended for detailed examination of channel components of the original and
processed image. Find more details about using this tool in the  to open it) is designed designed to compare several variants of filtration side-by-side to find the optimum filter settings easier and faster. More information about this tool is available in the
to open it) is designed designed to compare several variants of filtration side-by-side to find the optimum filter settings easier and faster. More information about this tool is available in the  to open it) helps to adjust the image viewers of the
to open it) helps to adjust the image viewers of the 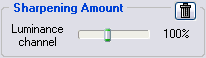 Use the
Use the